Learn how to navigate, complete, and get certified on courses in the SellPro app.
Course Sections
The Courses section is divided into three tabs:
-
New — Courses you haven’t opened yet.
-
In Progress — Courses you’ve started but haven’t completed.
-
Completed — Courses you’ve completed by earning 100% on the course quiz.
You can also:
-
Filter by category, brand, or sort order (newest courses first by default).
-
Use the Search Bar to find courses by keywords in the title.
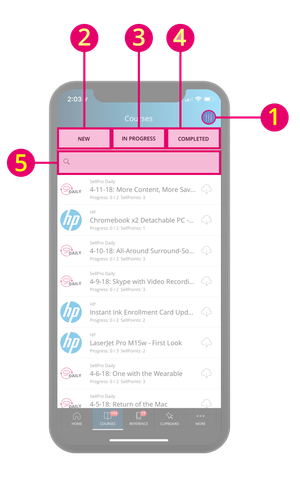
Course Listings
Each course displays:
-
Brand Logo
-
Brand Name
-
Course Title
-
Progress — Topics completed out of total topics
-
SellPoints — Points earned upon certification
- Course Length
-
Cloud Icon — Tap to sync the course to your device for offline access. Swipe left and tap Unsync to remove it.
Course Topics & Questions
-
Topics can include text or video and are timed; you cannot advance until the timer finishes.
-
Teaser Questions appear before topics to preview content; you get one attempt with no penalty.
-
Knowledge Check Questions appear after topics. Answer correctly to move forward. If incorrect, you’ll revisit the previous topic with a reduced timer and another chance to answer a new question.
Certification
After completing all topics, you’ll take a Course Quiz.
-
Score 100% to become certified.
-
Upon certification, you’ll receive a digital certificate and earn SellPoints.
