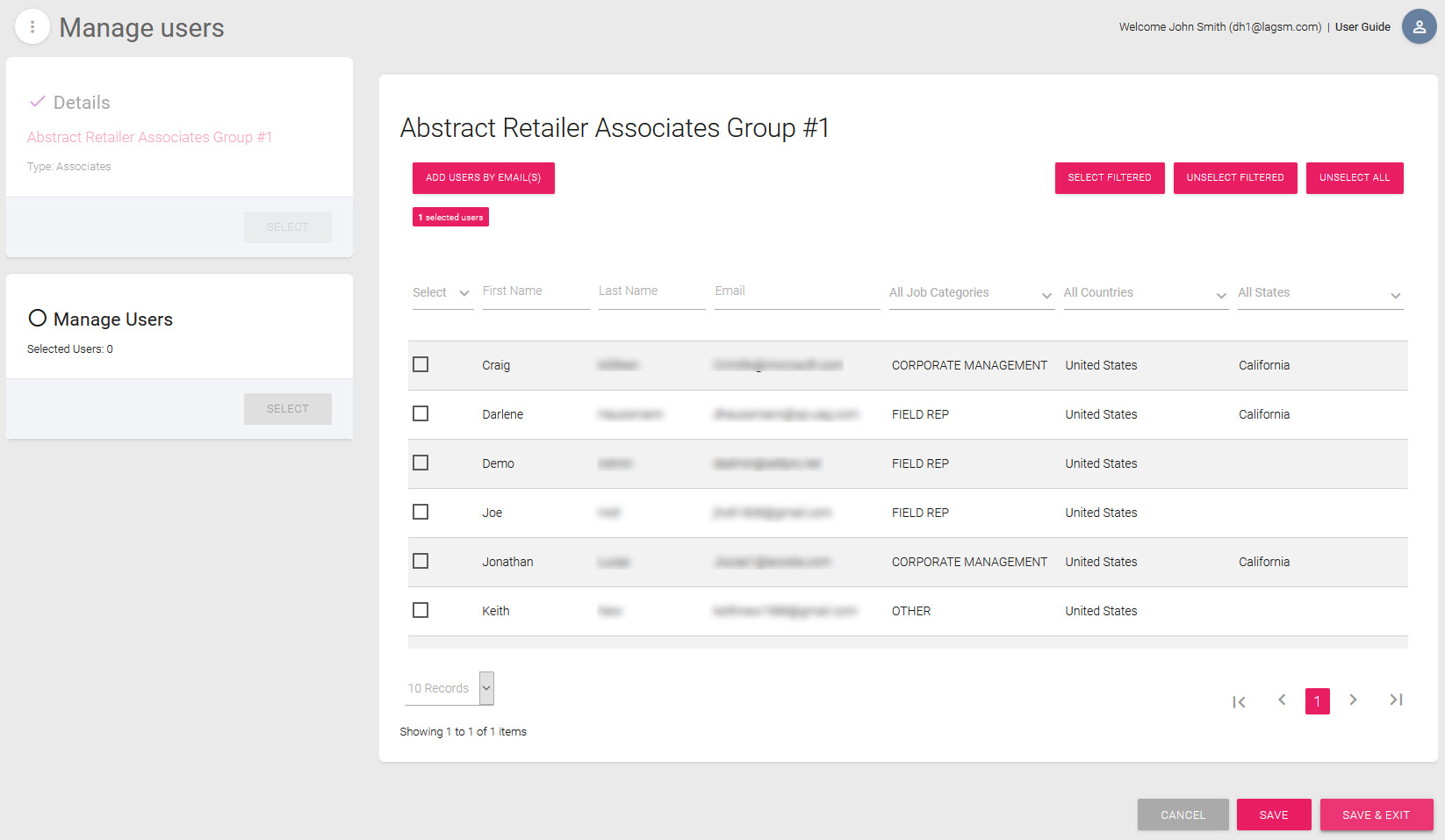How do I create Visibility Groups as a Retailer?
This article will explain how to expose your content to specific stores, sales associates, or reps/admins by creating Visibility Groups.
Normally, the content you release on SellPro is exposed to all stores and users within your retailer. However, there are cases where you may want to deploy exclusive content only to specific stores, sales associates, or reps/admins. When this happens, you can create Visibility Groups by either Store or by User.
- To learn how to assign visibility by Store and User Groups to your content, please see this article.
- Are you a Brand? Take a look at this article on how visibility groups work for you.
What are Visibility Groups?
Visibility Groups are custom lists you create that allow you to assign content visibility by specific stores, sales associates, or reps/admins. You can create and manage unique groups, and assign content only to those groups.
There are two types of visibility groups:
- User Group: As a retailer, your users are your sales associates or your Reps and Admins. For the remainder of this article, we will call these Users. You can create a group(s) for Sales Associates or Reps and Admins.
- Store Group: You can create a group(s) by selecting a specific store or a number of stores.
Where can Visibility Groups be used?
Visibility Groups can be assigned to the following SellPro content:
- Courses
- Insight surveys
- Reference Library and Toolbox files
- Campaigns
How to create a Visibility Group
- From the OMS sidebar, select Visibility Groups under the PROFILES menu section.
- Select the group type: User Groups, or Store Groups.
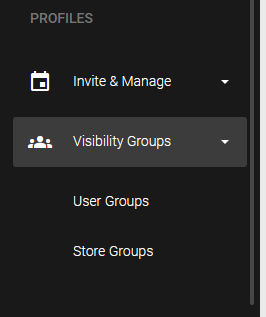
How to Create a User Group
a. Select NEW USER GROUP ![]() at the top right.
at the top right.
b. Select the user group type:
i. Associates: A group for SellPro users who are retail sales associates.
ii. Reps and Admins: A group for SellPro users who are Brand Reps or Administrators for your retailer.
c. Enter the desired name for your group. The title should be descriptive and easy to find when building your content. You may have a large list of groups that you have to navigate when attaching a visibility group, so don't use vague or repetitive group titles.
d.Select SAVE and EXIT ![]() .
.
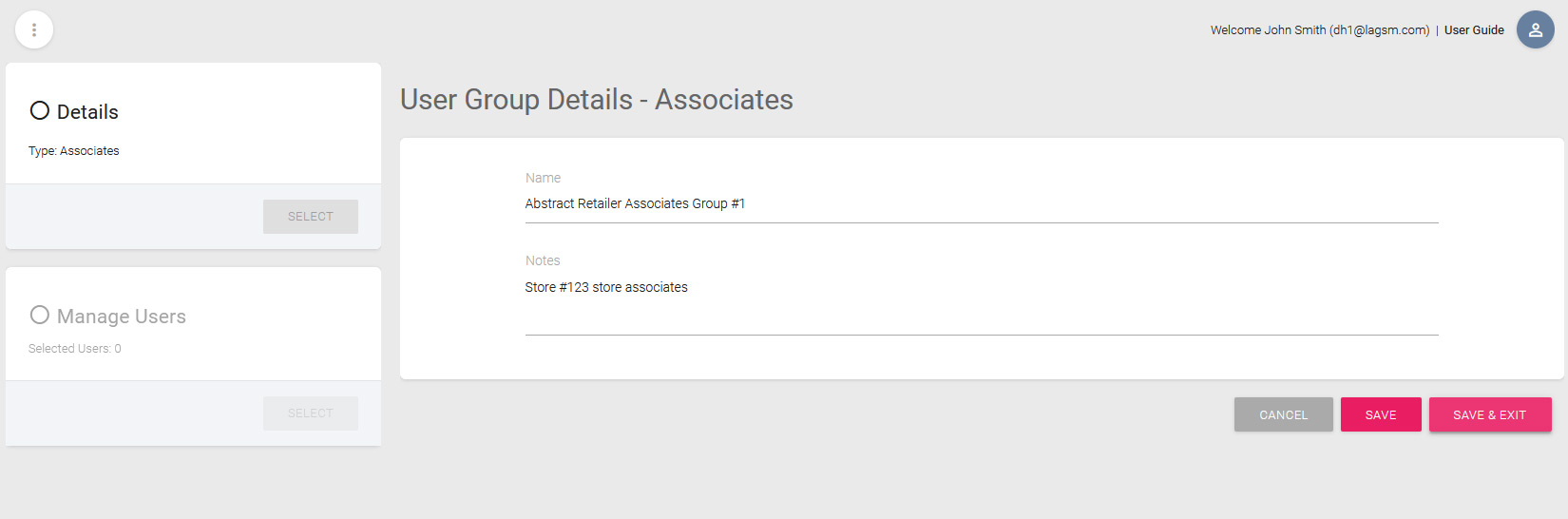
a. Select the MANAGE USERS tab. From here, you can individually filter and select those you want in the group.
i. You also have the option to add users by their email by clicking ADD USERS BY EMAIL(S) ![]() and entering the desired email address(es), If there are multiple email addresses, enter them all into the field.
and entering the desired email address(es), If there are multiple email addresses, enter them all into the field.
b. Once done managing the users in the group, select SAVE and EXIT ![]() .
.
a. Once the group is created, you can use the blue EDIT ![]() button to make any changes to the group. You can add more users, and remove existing users.
button to make any changes to the group. You can add more users, and remove existing users.
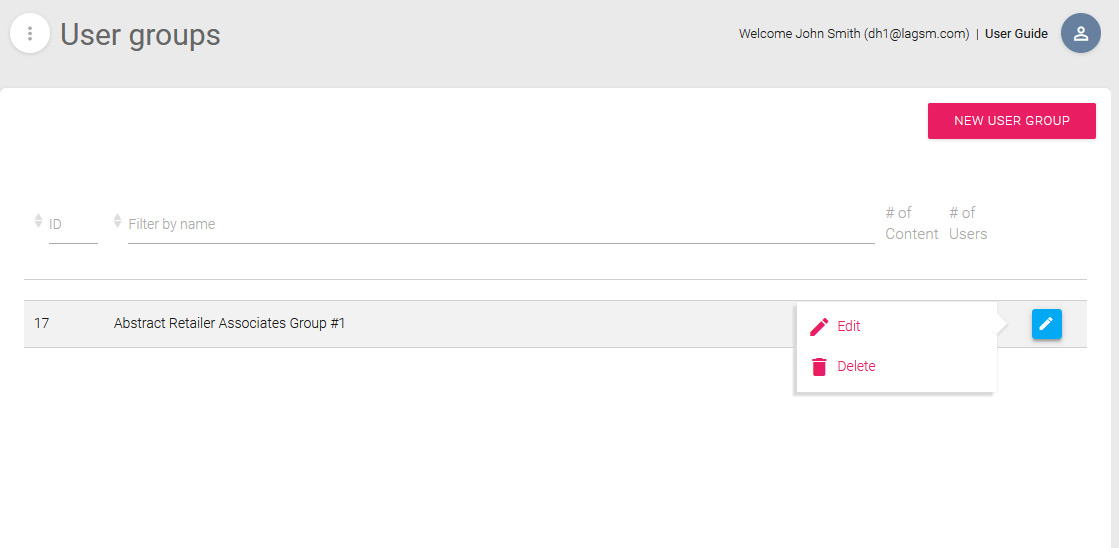
How to create a Store Group
a. Select NEW STORE GROUP ![]() at the top right.
at the top right.
b. Enter the desired name for your group. The title should be descriptive and easy to find when building your content. You may have a large list of groups that you have to navigate when attaching a visibility group, so don't use vague or repetitive group titles.
c. Select SAVE and EXIT.
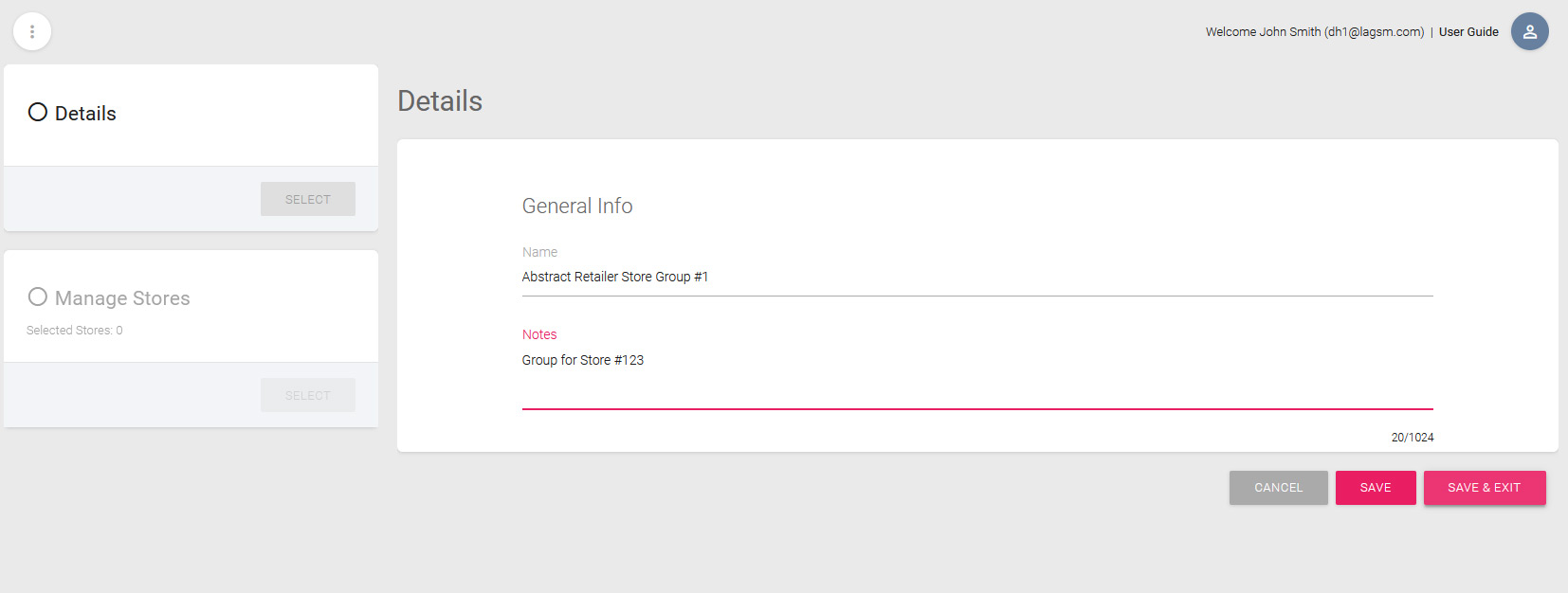
a. Select the MANAGE STORES tab. From here, you can individually filter and select those you want in the group.
a. Once the group is created, you can use the blue EDIT ![]() button to make any changes to the group. You can add more stores, and remove existing stores.
button to make any changes to the group. You can add more stores, and remove existing stores.
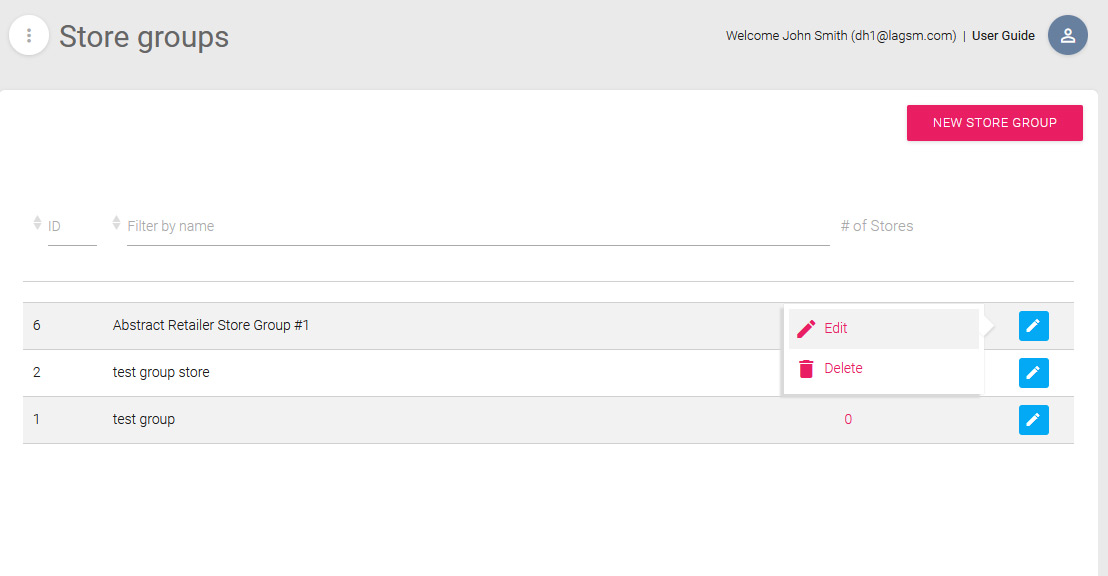
NOTE: If you do not see the Visibility Groups section in your OMS menu, please contact your SellPro Client Service manager.
Was this article helpful?