How do I use the AI content generation tools in OMS to create and improve content?
This article will describe how you can use the new AI content generation tools in OMS to quickly and easily create course content, and to improve your Course Builder experience.
SellPro's OMS now uses AI content generation tools so you can quickly build effective, quality course content, Knowledge Checks and Teasers directly from videos, PDFs, and existing topic text.
AI Question Generator for Video Topics
Now you can quickly build Knowledge Checks and Teasers for your courses right from the audio contained within a video file. OMS can transcribe to text the narrative or voiceover contained in a video you upload as a topic, and it will use that text to create questions and answer options for you - it even pre-selects the correct answer(s).
In order for the AI Question Generator to work, the video you upload for the topic must contain an audio track with audible narrative. It does not work for text on-screen.
To start creating Knowledge Checks and Teasers from your video topic, do the following:
- Upload your video as a Video Topic, enter the topic details, then select Save.
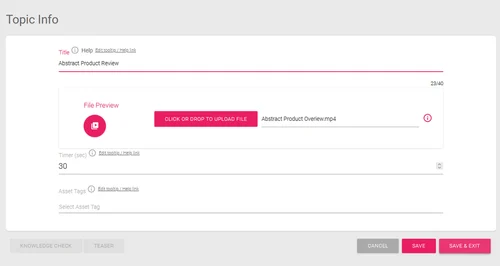
- Choose Knowledge Check or Teaser.
- From the Choose a Question Type prompt, select either Radio with AI or Checkboxes with AI.
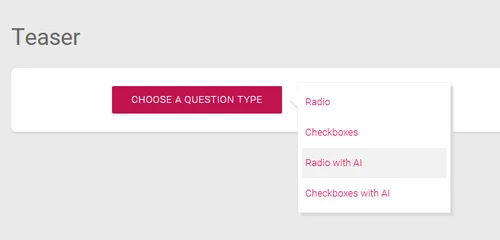
- For Radio questions, enter the number of answer options you want to have for the question. For Checkbox questions, also enter the desired number of correct answer options. Then select Generate.
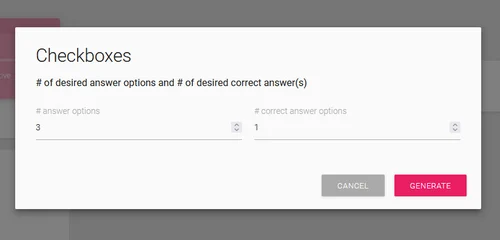
- After a few moments, OMS will present you with the AI-generated question and options, with the correct answer indicated. You can edit any of the fields to further customize the text. When you are finished, select Apply.
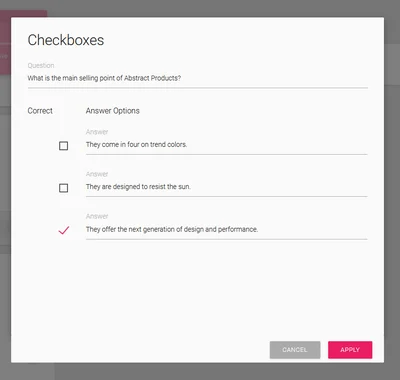
- The question will now appear in the main edit window, where you can make any final changes and add Correct/Incorrect responses (if applicable). When finished, select Save and Exit.
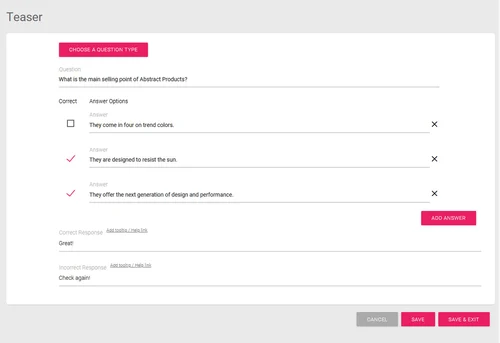
AI Question Generator or PDF Topics
Just like with video topics, OMS can also generate Knowledge Checks and Teasers by extracting the text contained within a PDF file when it is used as a topic.
In order for the AI Question Generator to work, the PDF you upload for the topic must contain text.The AI Question Generator currently cannot extract text from a flattened image.
To start creating Knowledge Checks and Teasers from your PDF topic, do the following:
- Upload your PDF as a PDF Topic, enter the topic details, then select Save.
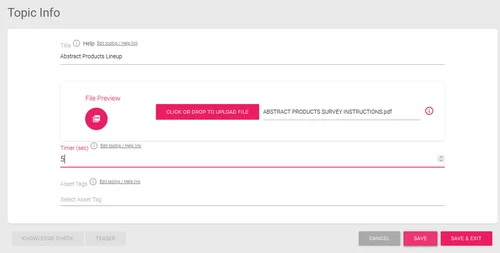
- Choose Knowledge Check or Teaser.
- From the prompt, select either Radio with AI or Checkboxes with AI.
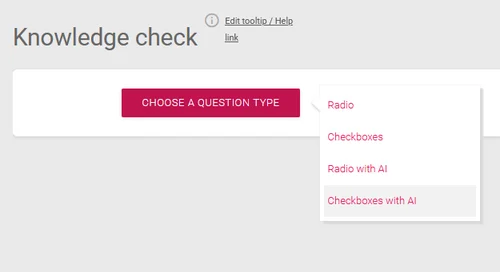
- For Radio questions, enter the number of answer options you want to have for the question. For Checkbox questions, also enter the desired number of correct answer options. Then select Generate.
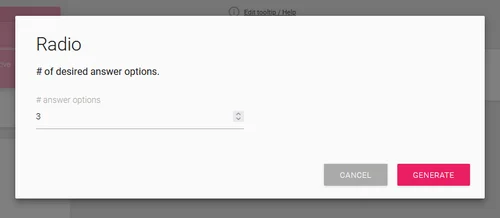
- After a few moments, OMS will present you with the AI-generated question and options, with the correct answer indicated. You can edit any of the fields to further customize the text. When you are finished, select Apply.
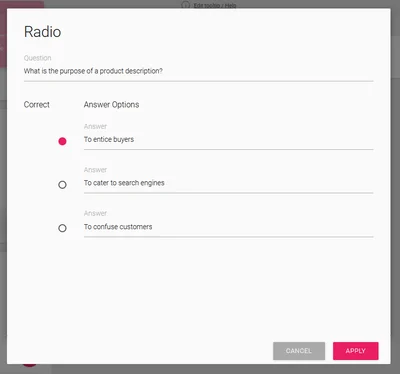
- The question will now appear in the main edit window, where you can make any final changes and add Correct/Incorrect responses (if applicable). For Knowledge Check questions, Course Quiz, Award Quiz, and Default Response fields are checked by default. When finished, select Save and Exit.
AI Content Generation and Optimization in the Content Builder
An AI content creation feature is also available when building your own topics using the Content Builder. Using the current content within the topic, along with the course/topic names within the course and your brand, the AI Content generation feature can create descriptive, engaging text for your course topic, and help you improve existing text.
To use content generation and optimization AI features in the Course Builder, do the following:
- Add a Build Your Own content topic. You can build one from scratch, use a saved Favorites template or clone from an existing course.
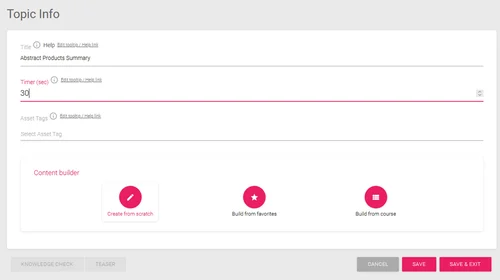
- Once in the Builder, add a text-based element. If you want the AI feature to write completely new text for you, you can leave the default text. If you would like to use your own existing copy and have the AI feature improve it, replace the default text with your own.
- After the text elements have been added, the AI Generate and AI Improve options will appear in the upper left corner of any text-based element. AI Generate will create completely new text for you based on a short description and key points you provide. AI Improve will rewrite any existing copy in the element in an attempt to improve it.
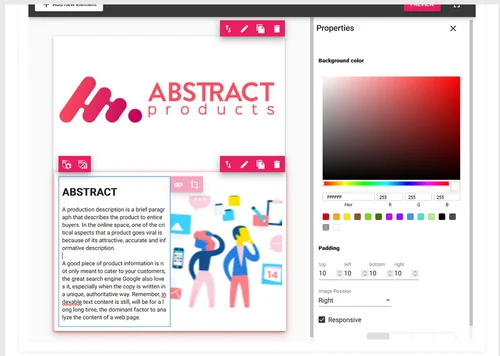
AI Generate
Use this option to create new text from scratch by entering a short description and one or more key points you want the text to focus on.
- Enter a short description and as many key points as you would like to include, using the + sign to add more key points. Once you are done, select Generate.
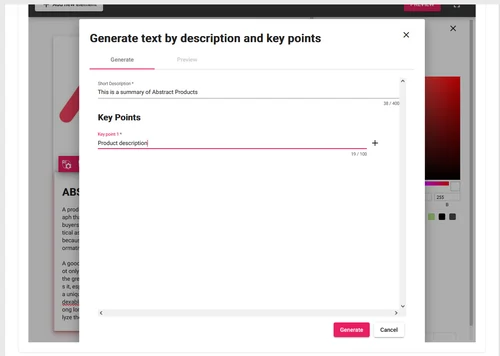
- In a few seconds, the AI feature will show you a preview of the generated text. You can either select Generate Again to see another variation, or Apply to Element to commit the generated text to the element.
AI Improve
Use this option if you already have custom text you want to use, or have already used AI Generate to create text, but wish to improve upon it.
- After selecting this option, the OMS will display the current elemet's text in a preview. To see the AI write a different variation of the text, select Generate Again. It will improve the grammar, punctuation and context each time you select this option.
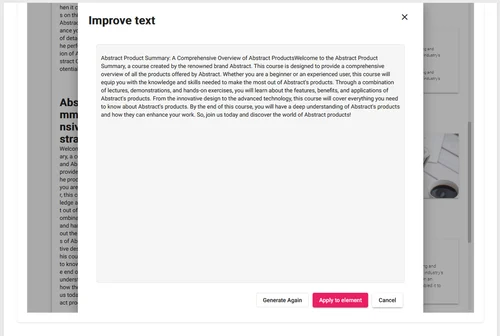
- Once you are satisfied with the modified text, select Apply to Element to commit the generated text to the element.
Please note that selecting Apply to Element will replace any text already present in the element.
Was this article helpful?