How do Growth Campaigns work?
This article describes what Growth Campaigns are, how you can use them, and how to build one in the SellPro OMS.
Growth Campaigns are designed to encourage our existing SellPro store associate users and/or your rep team to increase engagement with your courses and other content by growing the overall user base exposed to it.
During a Growth Campaign, store associates or reps are tasked with inviting new store associates to join SellPro by using the INVITE feature in-app. Both the inviters and invitees are rewarded for participating.
As an added benefit, you can configure a Growth Campaign so new users who join by accepting a campaign invite are exclusively exposed to your brand's content on SellPro for a period of time.
In this article, we'll walk through each step in the process of building a Growth Campaign.
Getting Started
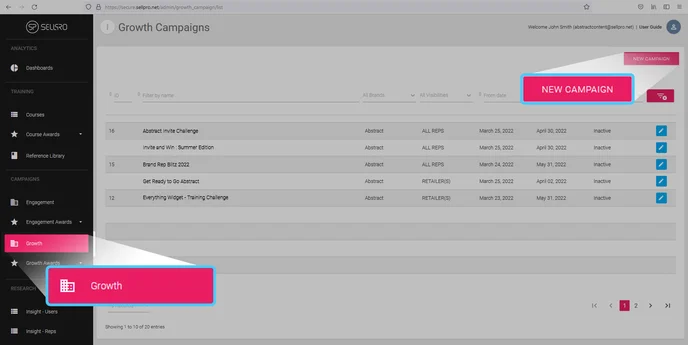
To begin a new campaign, select the GROWTH tab under Campaigns in the sidebar, then select NEW CAMPAIGN.
IMPORTANT: in order to launch a Growth Campaign, you will need to have created the required awards to attach to the campaign. To do this, go to the Growth Awards section to create the necessary awards first, the types of which are outlined in detail in the Awards section of this article.
Details
Similar to Courses, you begin by adding the campaign details here, such as:
- Campaign Title and Description
- Your title and description will be visible to users/reps when they visit Campaigns in-app. We recommend making your description concise so users/reps can easily understand the focus of your campaign.
- Image
- This image will be visible along with the title and description. Make it visually appealing to attract users/reps. You'll be able to view the campaign in-app preview prior to activating so you can see how the image will look and edit if needed.
- Image requirements: PNG format (no transparency), 1200 x 600 px.
- From/To Dates and Time Zone
- Enter the date and time range during which the campaign will be available to users/reps. The campaign will appear in the Campaigns list during this time period, adjusted to the user's/rep's time zone.
- Limited to Brand
- Checking this option will limit the content an Invitee (a new user who joins SellPro through the invitation link) sees in SellPro to only your brand and the SellPro Orientation Course until having completed one of the following, whichever comes first:
- Seven days have passed since the Invitee joined SellPro
- Invitee has completed all content available to them
- Once the Invitee has completed either of these, content from other brands will become unlocked.
- Checking this option will limit the content an Invitee (a new user who joins SellPro through the invitation link) sees in SellPro to only your brand and the SellPro Orientation Course until having completed one of the following, whichever comes first:
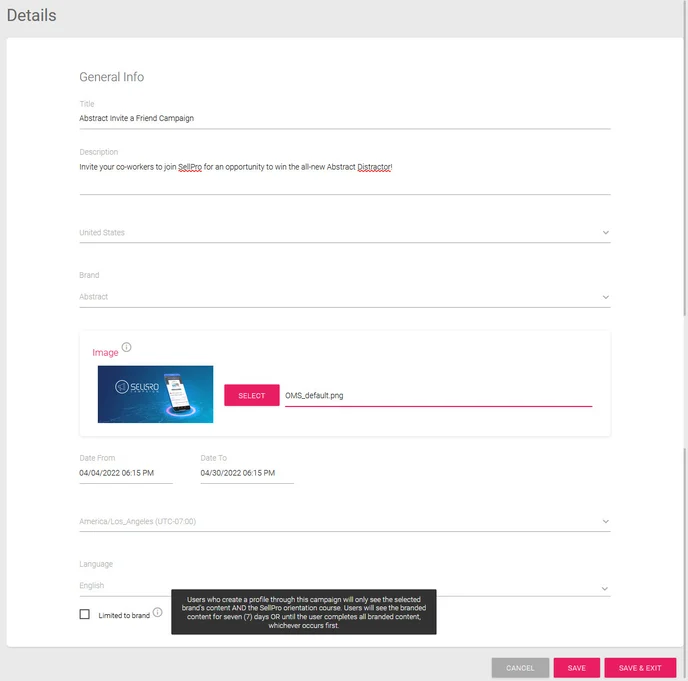
Tasks
Growth campaigns include two tasks:
- Invite new users to join SellPro (Task #1)
- Requires the user/rep (Inviter) to invite eligible sales associates (Invitees) to join SellPro using the Invite feature. When setting up this task you will specify the number of required new invites.
- Inviter shares their unique invite link (via QR code, email, text, or social media) with an Invitee who will use the shared link to go to the online registration portal and create a SellPro account. This task is marked complete for the Inviter when the required number of invites have been sent or the QR code is scanned the required number of times.
- "Invite X new users to join SellPro" represents the minimum number of invites required to complete Task #1 for each user/rep, however, Inviters can invite more than the minimum required to increase their chances of completing Task #2.
- Two types of awards can be associated with this task – one for the Invitee (Invitee Completion award) and one for the Inviter (Inviter Task award). These will be explained in more detail in the awards section below.
- New users verify their profile (Task #2)
- When setting up this task you will specify the number of verified invitee profiles required. An invitee's profile is verified once they have claimed an award and verified their employment.
- After Invitees activate their newly created SellPro account and log into the app, they will receive a pop-up notification with the Invitee Completion award details they earned. Within the pop-up, they can tap CLAIM to begin the claim process or CANCEL. If they tap CANCEL, they will be able to claim the award from the ProShop, while supplies last, when they are ready.
- This task will be marked as completed for a user/rep once the required number of Invitees claim their award in the ProShop and verify their employment through the claim process.
- When the required number of invitee profiles is verified, Task #2 will be marked as complete and the Inviter Completion award will unlock. This award is required for a Growth campaign and can be either in the PlayZone or ProShop.
NOTE: The quantities you set for each task indicate the requirement for each user/rep participating in the campaign, not for the entire campaign.
In the example below, the Inviter needs to have provided their QR code or invite link to five (5) unique individuals to unlock the Inviter Task award. Only one (1) of those Invitees must claim their Invitee Completion award and verify their profile by going through the claim process and providing proof of employment for the Inviter to earn the Inviter Completion award. Each Invitee who has completed setting up their profile will earn the Invitee Completion award, while supplies last.
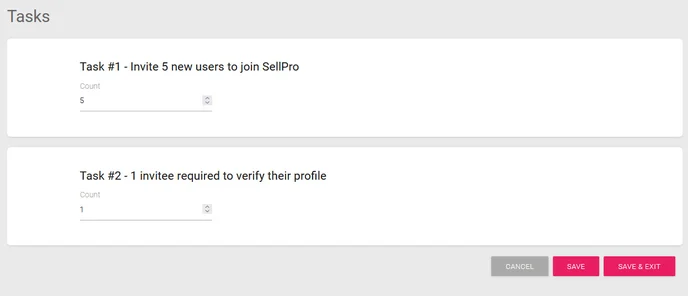
Awards
To utilize awards in a Growth Campaign, you will need to have first created Growth campaign awards using the Growth Awards section in the OMS.
There are up to three (3) types of awards associated with a Growth Campaign.
- Required: Invitee Completion award (ProShop)
- The award an Invitee can earn automatically for successfully creating their SellPro account through a Campaign Invite link, and logging into the app.
- This type of award is required for a Growth Campaign and can only be available in the ProShop.
- Optional: Inviter Task award (PlayZone)
- The award the Inviter can play for in the PlayZone once the required number of Invitees create SellPro accounts.
- This award is optional.
- Required: Inviter Completion award (PlayZone/ProShop)
- The Inviter can unlock the Inviter completion award for completing the Tasks. If the Inviter completes Task #2, even if Task #1 is not completed, they still unlock the award. For instance, if the campaign requirements are to invite 6 users and have 2 of them verify their profiles, Inviters will unlock the Inviter completion award if they invite only 2 users who both happen to verify their profiles.
- This type of award is required and can be either in the PlayZone or ProShop.
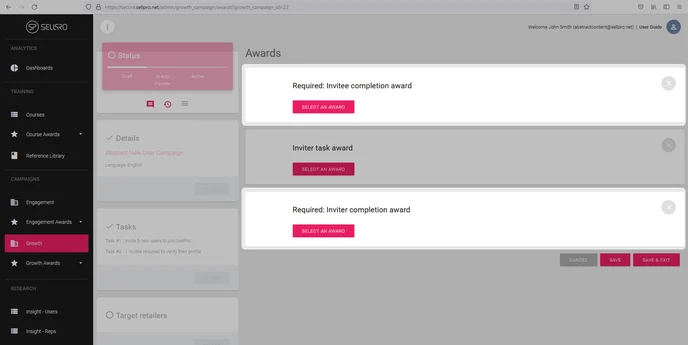
Target Retailers
Here you select the retailers from where you want to encourage new user growth. If new users who are invited to join SellPro work at one of the selected Target Retailers, they become eligible to claim the guaranteed Invitee Completion award associated with the campaign.
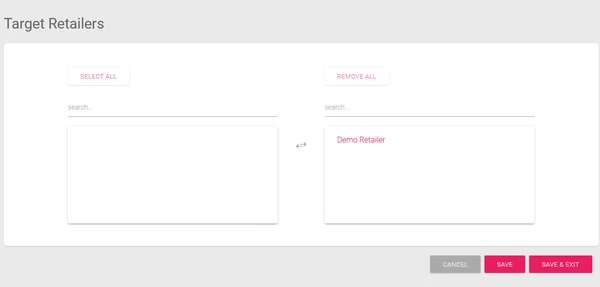
Visibility
This section lets you pick the audience that will see your campaign. You can select from one of four visibility types:
- All Reps: Limits your campaign exposure only to Brand Reps of your brand.
- Retailer(s): Limits your campaign exposure to SellPro users from the retailer(s) you select.
- Store(s): Limits campaign visibility to the specific store location(s) selected from the list.
- User Group(s): Limits campaign visibility to custom list(s) of users you have previously created under the User Groups section of the OMS.
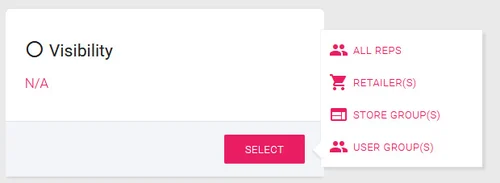
Launching a campaign
Once you have completed all of the steps, launching a Growth Campaign is the same as launching a Course. First, perform the In-App Preview to ensure your Campaign looks and works as expected, then simply Activate. Your campaign will go live in the SellPro app on the date and time designated for that campaign.
The below screenshot shows how your campaign will appear in the SellPro app.
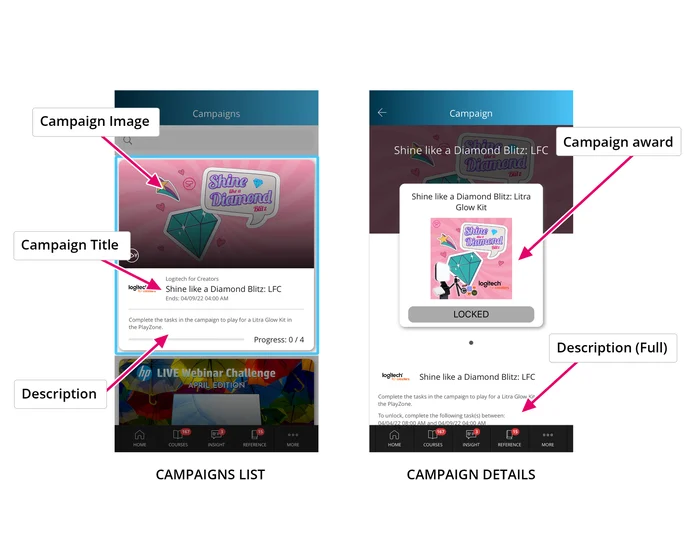
To learn about Engagement Campaigns, please see this article.
Was this article helpful?